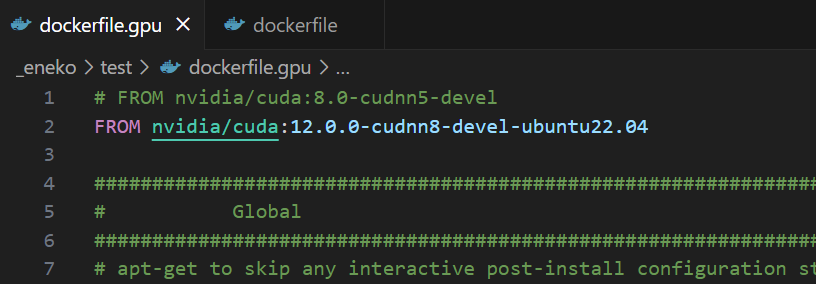こんにちは!えねこのきつねです!
今回は、タイトルの通りリモート接続する方法を記載します。

目次
① pingで接続を確認
② Windows11からVisual Studio Codeを使用して接続確認
以下、手順です。
========================================
① pingで接続を確認(設定画面から確認する場合)
まずは、ネットワークを使用しているipを確認します。
◆ Windows側



※100.XXX.XXX.XXXとします
◆ Linux側
ターミナルからhostname -Iコマンドより、アドレスを取得します。

※Linux側のipアドレスを100.YYY.YYY.YYYとします
この後、pingコマンドを使用して、互いに通信できるかを確認します。
Linux側のipアドレス(100.YYY.YYY.YYY)が通るかを確認します。

ターミナルから、「ping 100.YYY.YYY.YYY」を入力
以下の画像のように通信できれば成功です。

Windows側のipアドレス(100.XXX.XXX.XXX)が通るかを確認します。
以下の画像のように通信できれば成功です。

② Windows11からVisual Studio Codeを使用して接続確認
まずは、Visual Studio Codeを開いて設定ファイルを開きます。
設定ファイルを開く手順は以下のとおりです。
1. CTRL + SHIFT + Pを押下
2. "Remote-SSH: Open Configuration File"を選択

3. 赤枠を選択(水色にはユーザー名が書かれているはず)

4. 以下のように設定して保存
(画像は例なので、実際には自身のホスト名、ipアドレス、ユーザ名を設定)

この後、以下のようにクリックします。

自身で設定したHostの名称が表示されるのでクリックします。
※なければVisualStudioCodeをすべて閉じた後、再度確認してください。

新しくVisualStudioCodeが立ち上がり、パスワードが求められるので
普段Linuxでログインしているユーザーのパスワードを入力します。

リモートに接続できれば、以下のような画面が出ます。

ディレクトリ配下を設定すれば完了です。

以上です。お疲れさまでした。